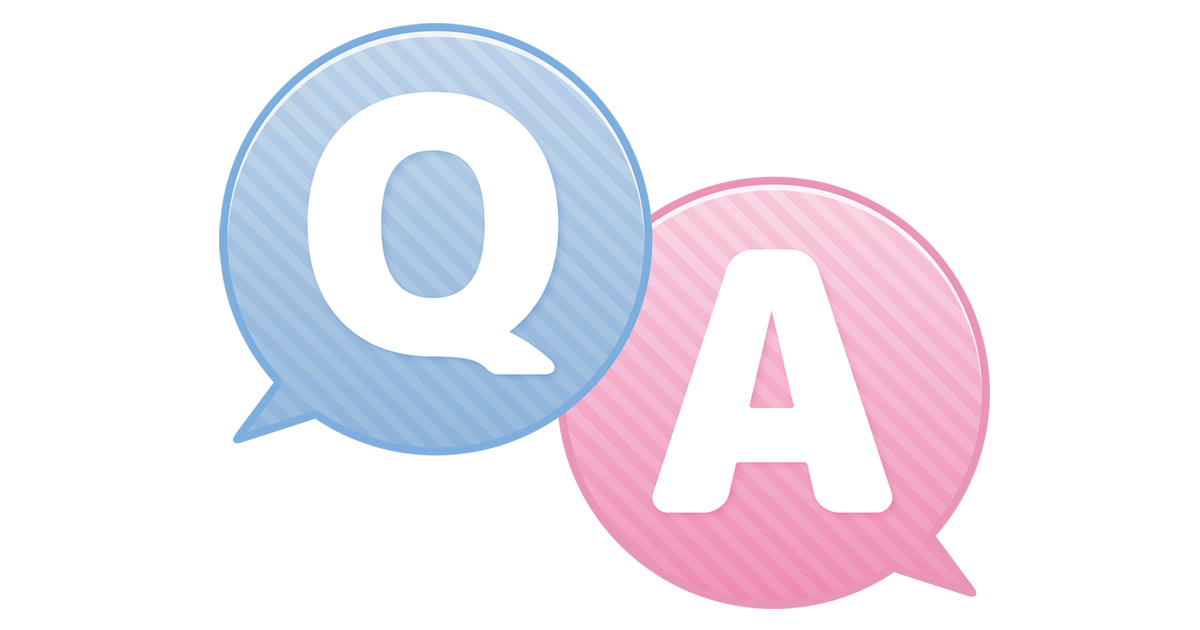4月になり、風がとっても心地よい季節になりました。
入学・進級・入社など、新しいことが始まる季節でもありますね♪
新しい環境や生活にワクワク・ドキドキしますよね(*^^*)
また、新しい環境で「インターネット回線を導入しよう」と考えている方も多いのではないでしょうか?
今やオンライン授業・オンラインセミナー・テレワークなど、インターネット回線が「必要不可欠」な時代になりましたよね。
でも、いざインターネット回線を導入しようとすると、“使えるまで数か月かかったり”、“手続きが面倒だったり”、“料金が高いと感じたり”して戸惑うことも多いのではないでしょうか?
そんなときにお勧めなのが「限界突破WiFi」
WEBからお申し込みの場合、3~5営業日程で使いはじめることができます。
さらに、エックスモバイル筑後店の店舗からお申し込みの場合、最短即日から使い始めることも可能!
お急ぎの方におススメです♪
また、限界突破WiFiはドコモ・au・ソフトバンクの3キャリアに対応しているので、
“今いる場所で一番よい電波を拾うようになっていて、つながりやすい”のです(^-^)
どこにでも持ち運べるので、キャンプやドライブでも活躍できるので便利ですよ♪
でも…パソコンでの使用を検討されている方は「パソコンでも使えるの?」「通信容量は足りるの?」
と、気になる方も多いのでは?
そこで、このページでは
「Windows10のパソコンで限界突破WiFiを使用する方法」と「パソコンで使用する場合の通信量の目安」
についてまとめています。よかったらチェックしてみてくださいね!
■Windows10のパソコンで限界突破WiFiを使用する方法
パソコンで限界突破WiFiを使うには、パソコン側での簡単な設定が必要です。
まずは、お使いのパソコンがWiFi対応のものか確認をしましょう
デスクトップパソコンの場合、WiFi未対応の物も多いので要チェックです。

1.WiFi対応のパソコンか確認しましょう
「WiFi規格IEEE802.11b/g/n」対応のパソコンであれば限界突破WiFiは接続できます。
お持ちのパソコンの仕様書などで確認してくださいね♪
WiFi未対応のパソコンでも、「無線LAN子機」を付けることで限界突破WiFiを接続することができるのでご安心ください☆
家電量販店やAmazonなどで1,500~3,000円ほどで購入ができます(^-^)
購入する際は、「IEEE802.11b/g/n対応の無線LAN子機」を探してみてくださいね

2.接続方法
接続方法はとっても簡単♪
①限界突破WiFiの電源を入れます
①パソコンを起動して、デスクトップ画面を開きます
②デスクトップ画面右下にある「ネットワーク」マークをクリックします
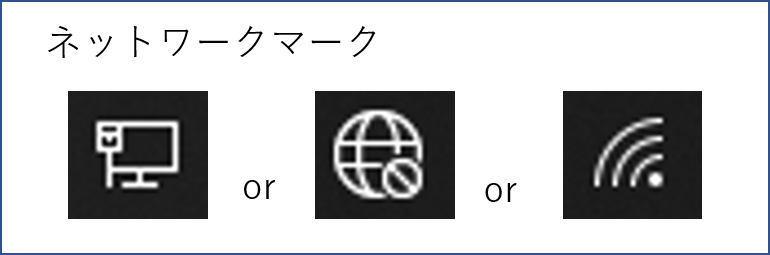
③接続する限界突破WiFiのSSID(ネットワーク名)を選択します。
※SSIDは限界突破WiFi本体のホーム画面右上の「接続設定」からご確認できます。
④パスワードを入力します。
先ほどのSSIDにパスコードを入力します。
PINではなく、セキュリティキーに入力してくださいね♪
接続できない場合は、SSIDとパスワードに間違いがないか確認してください(^-^)
■通信容量の目安

パソコン使用時の通信量を一覧にいたしました。
この数値はあくまでも目安です。利用される環境によって変動いたしますのでご了承ください_(._.)_
1日の使用状況と照らし合わせて検討してみてくださいね(*’▽’)
| 利用用途 | 通信量 | 5GB | 10GB |
| インターネットの閲覧 (Yahoo!トップページ) | 0.2MB/ページ | 25,600ページ | 51,200ページ |
| Youtube閲覧 (高画質720p) | 14MB/分 | 365分 | 731分 |
| Youtubeの閲覧 (標準画質360P) | 3.7MB/分 | 1,383分 | 2,767分 |
| メール (200文字のテキストメール) | 0.3MB/通 | 17,066通 | 34,133通 |
| メール (2MB写真添付) | 4.2MB/通 | 1,219通 | 2,438通 |
| Zoom(ビデオ通話) | 78MB/10分 | 656分 | 1,312分 |
以上となります♪
また、エックスモバイル筑後店では、限界突破WiFiを無料でレンタルできる「限界突破WiFi モニター」を実施しています。
実際の生活の中で、気になる通信速度や通信容量などを確認することができますよ♪
気になる方は気軽にお問合せくださいね(^^)/